Sabtu, 03 November 2012
CARA MENGINSTAL ADOBE AUDITION
3.Biarkan proses install berjalan dan tunggu hingga muncul jendela installasi seperti berikut :
INSTALASI ADOBE PREMIE
1. Masukkan CD Installer Adobe Premiere Pro ke dalam drive CD‐ROM. Lalu masuk ke CD/DVD Drive.2. Double klik SETUP.3. Piliih bahasa yang akan digunakan dalam proses instalasi, pada pilihan select the Language, biarkan pilihan pada US English, kemudian tekan tombol OK.4. Klik dialog End User License Agreement akan ditampilkan. Klik tombol Accept untuk melanjutkan proses instalasi.5. Setelah akan munculkotak dialog pilihan instalasi. Klik Install Adobe Premier Pro untuk menginstalisasi adobe premier pro.6. Selanjutnya akan tampil Adobe Premier Pro Setup, kotak dialog ini menginformasikan bahwa Adobe Premier Pro akan diinstal. Klik tombol Next. 7. Setelah itu akan tampil kotak dialog Select Language. Pilih bahasa US English yang akan digunakan pada proses instalasi,kemudian klik tombol Next untuk melanjutkan.8. Selanjutnya akan tampil kotak dialog Software License Agrement, klik tombol Yes.9. Kotak dialog User Information akan ditampikan. Isi Title, First Name, Last (family) name, Company dan Serial Nunber. Setela terisisemua, klik tombol Next untuk melanjutkan. 10. Kemudian tampil kotak dialog Choose DetinationLocation. Pilih tempat instalasi untuk file Adobe Premier Pro. Klik tombol Browse untuk memilih tempat instalasi. Apabila setuju dengan penyimpanan default, maka bisa langsung klik tombol Next untuk melanjutkan.11. Setelah itu akan tampil kotak dialog Start copying File. Kemudian klik Next untuk melanjutkan.12. Program instalasi akan di kopi seluruhnya. Proses ini ditandai degan progress bar. Tunggu hingga proses instalasi selesai.13. Setelah selesai akan ditampilkan kotak dialog yangmemberikan 2 pilihan yaitu, Yes I want to restart my computer now dan No, I will restart my computer later. Pilih pilihan pertama dan klik tombol Finish unyuk mengakhiri proses instalasi. Komputer akan direstart secara otomatis.
x
x
cara menginstal flash cs4
Langkah ke-1 : kita harus punya installernya baik mengcopy programnya melalui melalui hard disk, CD adobe cs4, maupun kita bisa menginstallnya langsung di www.adobe.com jika kita tidak mempunyai programnya.
Langkah ke-2 : kita masukan CD adobe cs4 atau dengan mencolok hard disk yg berisikan file adobe flash cs4. Lalu klik page setup kemudian akan muncul “adobe flash cs4 installer : initializing”. Dimana program tersebut akan melakukan checking system profile untuk mengecek terlebih dahulu apakah memory komputer atau laptop kita cukup untuk menginstall adobe flash cs4.
Langkah ke-3 : Seteleh pengecekan selesai dan komputer atau laptop kita memiliki memory yang cukup maka akan mucul “adobe flash cs4 install-welcome”. Disana akan muncul 2 opsi pilihan untuk menginstall. Pilihan pertama yaitu pada gambar sebelah kiri disediakan untuk mengisi serial nomor dari adobe flash cs4, biasanya nomor itu diberikan jika kita membeli adobe flash cs4 yg asli. Pilihan kedua yaitu pada gambar sebelah kanan untuk pemakaian percobaan selama 30 hari (trial). Saya memilih pilihan yg kedua karena saya mengcopy program adobe flash cs4.
Langkah ke-4 : Kemudian akan muncul “adobe flash install-license” yg harus kita terima untuk melanjutkan proses penginstallan adobe flsh cs4. Jika kita setuju maka klik accept pada page tersebut.
Langkah ke-5 : Kemudian akan muncul ”adobe flash cs4 install-options”, dimana banyak pilihan program adobe yg ingin diinstall. Kita boleh menginstal semua program yang ada jika ingin tetapi untuk menginstall adobe flash cs4 untuk membuat animasi cukup dengan memilih pilihan yang pertama yaitu adobe flash cs4 dan pilihan yang terakhir adobe flash media player. Lalu klik install pada page tersebut.
Langkah ke-6 : Kemudian akan muncul “adobe flash cs4 install-progress”. Menunggu proses install program adobe flash cs4 yang sedang berlangsung sampai selesai.
Langkah ke-7 : Kemudian akan muncul “adobe flash cs4-done”. Yang menandakan bahwa proses penginstallan telah selesai dilakukan.
Langkah ke-8 : Kemudian klik program adobe flash cs4 yang telah berhasil kita install. Lalu akan muncul “adobe flash cs4-software setup”. Klik opsi yang pertama yaitu “I’d like to use this product on a trial-basis” karena saya ingin tetap melanjutkan trial.
Langkah ke-9 : Adobe flash cs4 siap digunakan untuk membuat animasi.
-SELESAI-
CARA MENGINTAL VIRTUALBOX
- Silakan di install dulu VirtualBox-nya. Kemudian jalankan programnya.
- Kedua kita mesti buat Virtual Machine dulu, klik aja New, trus ikutinlangkah-langkah yang ada, dari mulai setting Nama, Memory, Hard Disk danlainnya.
 Setelah Virtual Machine selesai dibuat, selanjutnya tinggal ngaturhardware apa aja yang mau kita pake, mulai dari CD/DVD-ROM, Floppy,Audio dan lainnya. Semuanya tinggal di setting, liat aja gambar dibawah kalo mau lengkap.
Setelah Virtual Machine selesai dibuat, selanjutnya tinggal ngaturhardware apa aja yang mau kita pake, mulai dari CD/DVD-ROM, Floppy,Audio dan lainnya. Semuanya tinggal di setting, liat aja gambar dibawah kalo mau lengkap. Kalo merasa memory dan memory VGA terlalu berlebihan ataupun kekurangan buat Virtual Machine, bisa di atur juga di sini. Setelah semua proses selesai, ya tinggal di install OS Guest nya. OSGuest maksudnya, OS yang di install di Virtual Machine. Caranya samapersis kayak install OS pada umumnya. KaloOS udah jadi, tinggal install driver. Perlu diingat, driver VirtualBoxudah tersedia sendiri ga perlu cari2 lagi. Untuk menginstall driverVirtualBox pertama mesti Install VirtualBoxGuest di OS Guest. File nyaudah tersedia dalam bentuk ISO namanya "VBoxGuestAdditions.iso" filenya bisa di dapet di tempat lu install VirtualBox nya. Liat aja gambardibawah. Liat kan?
Kalo merasa memory dan memory VGA terlalu berlebihan ataupun kekurangan buat Virtual Machine, bisa di atur juga di sini. Setelah semua proses selesai, ya tinggal di install OS Guest nya. OSGuest maksudnya, OS yang di install di Virtual Machine. Caranya samapersis kayak install OS pada umumnya. KaloOS udah jadi, tinggal install driver. Perlu diingat, driver VirtualBoxudah tersedia sendiri ga perlu cari2 lagi. Untuk menginstall driverVirtualBox pertama mesti Install VirtualBoxGuest di OS Guest. File nyaudah tersedia dalam bentuk ISO namanya "VBoxGuestAdditions.iso" filenya bisa di dapet di tempat lu install VirtualBox nya. Liat aja gambardibawah. Liat kan? Nah "VBoxGuestAdditions.iso" nya tinggal mount di CD/DVD-ROM yang ada di VirtualBox, lalu tinggal install di OS Guest nya. Beres deh. Tinggal install program - program deh.
Nah "VBoxGuestAdditions.iso" nya tinggal mount di CD/DVD-ROM yang ada di VirtualBox, lalu tinggal install di OS Guest nya. Beres deh. Tinggal install program - program deh.
 VirtualBox bisa di tampilkan secara full screen ataupun windowed.
VirtualBox bisa di tampilkan secara full screen ataupun windowed.
cara mengistal office
terlebih dahulukan mendowlaod aplikasi sotware microsoft office. Setelah selesai download, sekarang carilah file tersebut pada direktori komputer atau laptop anda. Kemudian kliklah 2 kali, seperti bisa anda lihat pada gambar dibawah ini

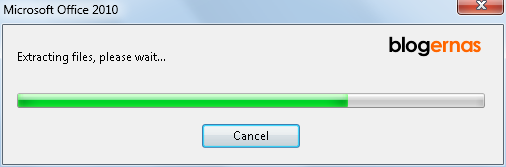
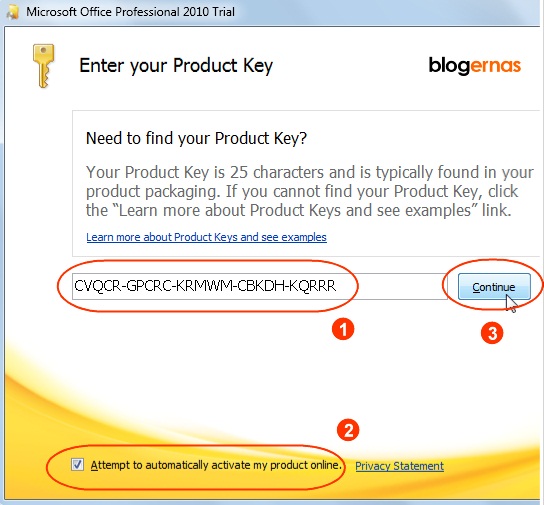
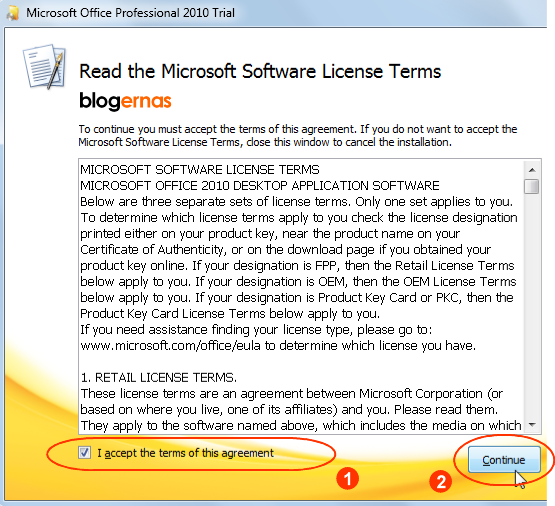
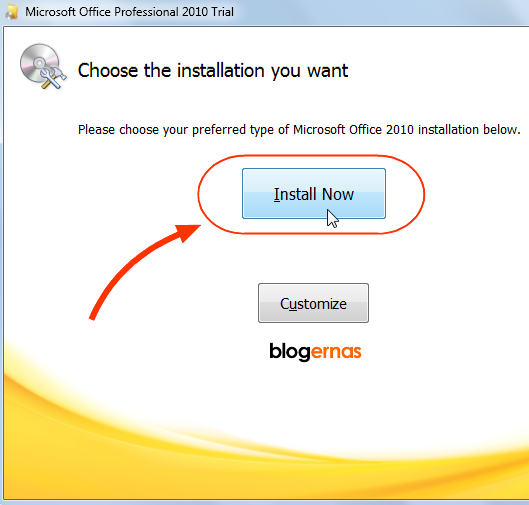

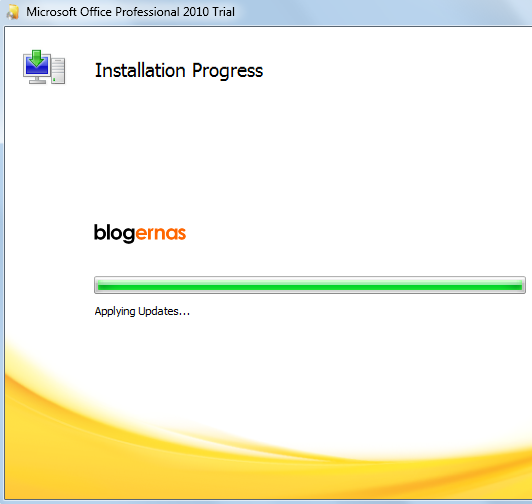
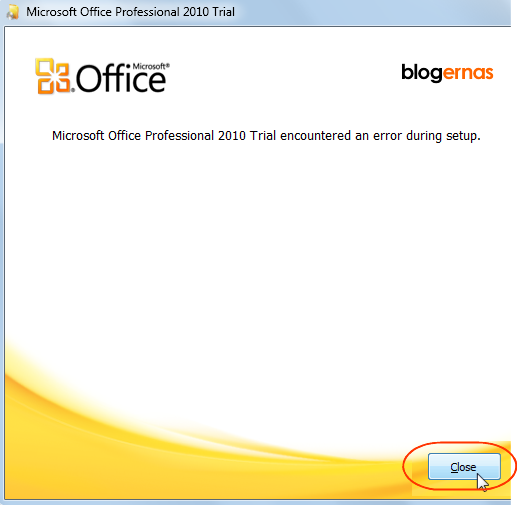
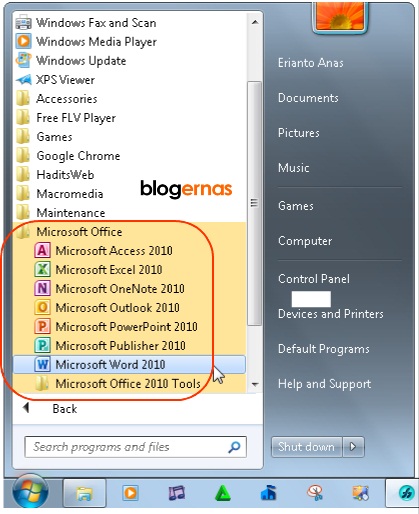
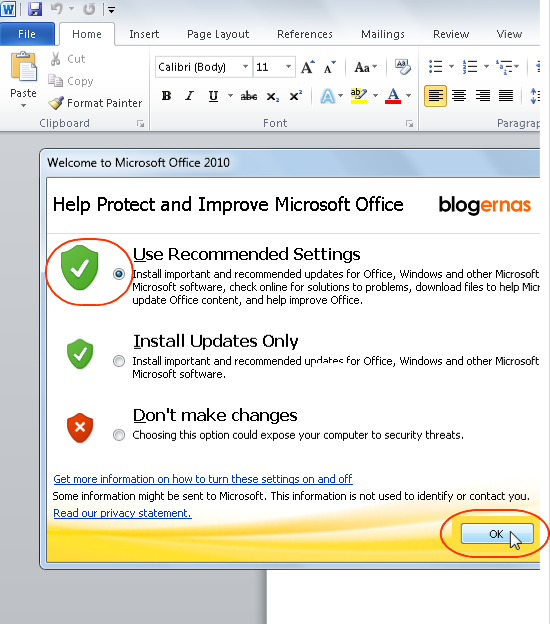
Nah sampai disini selesai sudah proses instalasi Office word 2010 pada komputer atau laptop anda. Tapi harap diingat, aplikasi ini staus licensinya masih trial veri. Yang artinya hanya bisa anda gunakan selama 30 hari. Jika lewat dari itu, maka Office word 2010 ini tidak bisa lagi anda gunakan.
CARA MENGINSTAL MASTER ADOBE COLECTION
Sebelumnya pastikan anda sudah punya software Adobe CS3 Master Collection, yaitu satu paket software yang isinya hampir semua software keluaran Adobe. Jika belum, anda bisa download gratis DISINI (file ISO).
Nah, setelah anda download, File ISO dari Adobe CS3 Master Collection tersebut bisa anda burning ke DVD untuk menjadi autorun, yaitu begitu DVD itu dimasukan pada DVD-ROM, dia akan langsung terbuka halaman installernya. Cara untuk burning file ISO Adobe CS3 Master Collection ke DVD bisa anda intip DISINI.
Jika sudah, sekarang masukanlah DVD Installer Adobe Master CS3 buatan anda itu kedalam DVD-ROM. Maka jika anda memang berhasil memburningnya, akan muncul tampilan seperti ini:
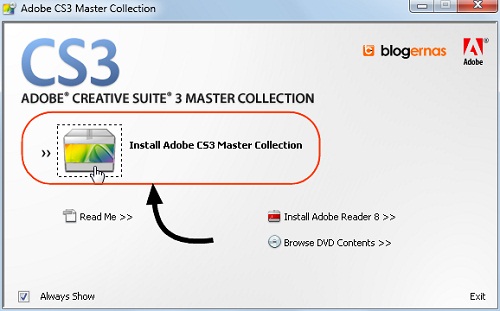
Atau jika tidak seperti gambar diatas, minimal seperti dibawah ini.
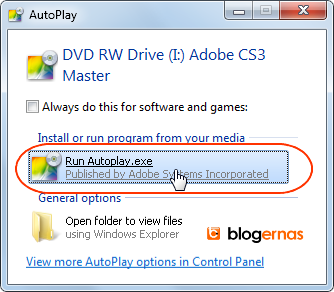
Nah tampak ikon dari DVD yang biasanya standar, sekarang sudah berubah menjadi ikon Installer (setup) resmi Adobe CS3 Master Collection. Tapi jika jendela AutoPlay ini juga tidak muncul, itu bisa disebabkan karena anda tidak begitu berhasil dalam melakukan burning file ISO-nya. Atau bisa juga karena proteksi sistem autorun oleh antivirus yang anda gunakan. Tapi anda tidak perlu gusar. Cari saja file Adobe CS3 Master Collection anda ke Windows Explorer. Contohnya seperti ini:
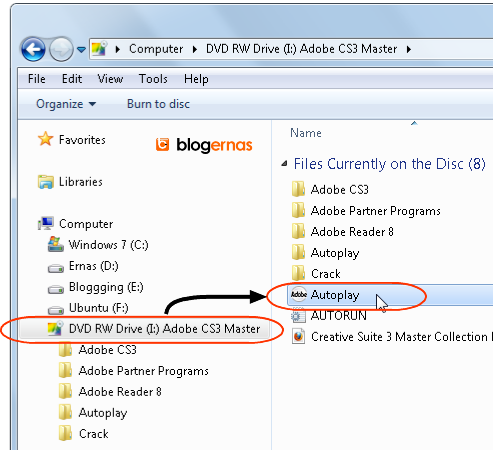
Setelah menemukannya, kliklah ikon AutoPlay, sehingga muncul tampilan seperti ini:
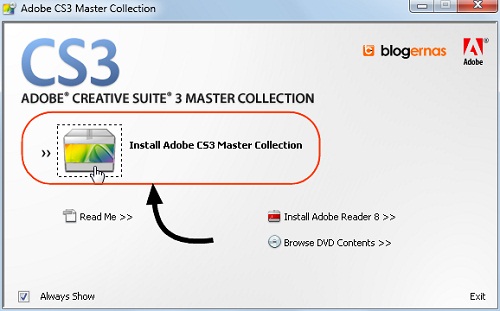
Sekarang kliklah ikon Install Adobe CS3 Master Collection.
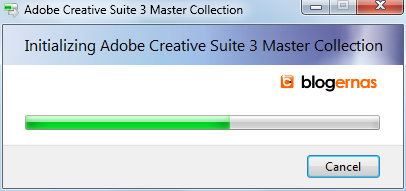
Tunggulah proses ini selesai. Biasanya hanya sekejap.
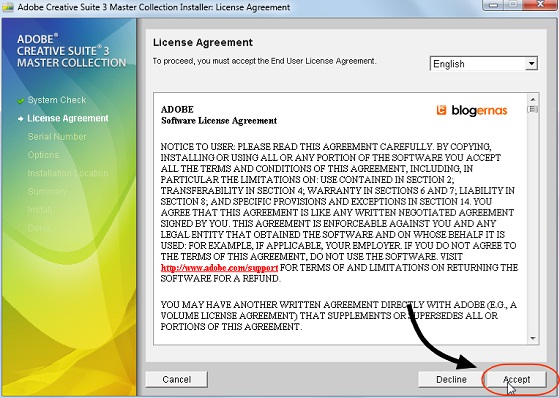
Sekarang kliklah tombol Acept.
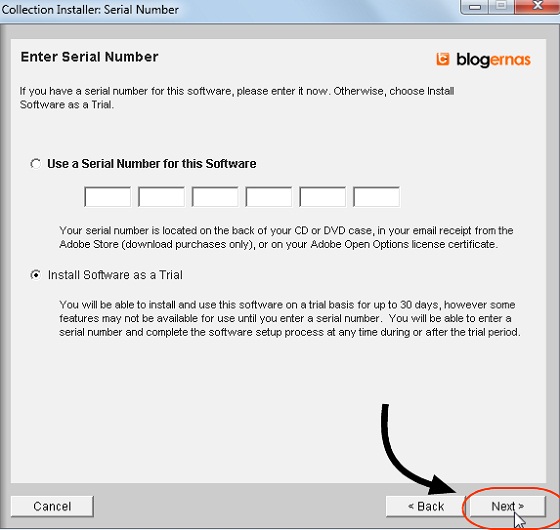
Sampai disini ada 2 cara. Pertama dengan langsung memasukan Serial Numbernya (serial numbernya bisa anda ambil DISINI jika Adobe CS3 Master yang anda gunakan bukan hasil download dari blog ini). Kemudian jika serial number yang anda masukan diterima, maka kliklah tombol Next.
Tapi jika anda menggunakan cara kedua, seperti yang saya lakukan, anda bisa pindahkan centangnya ke Install Softwre as a Trial. Kemudian baru klik tombol Next.
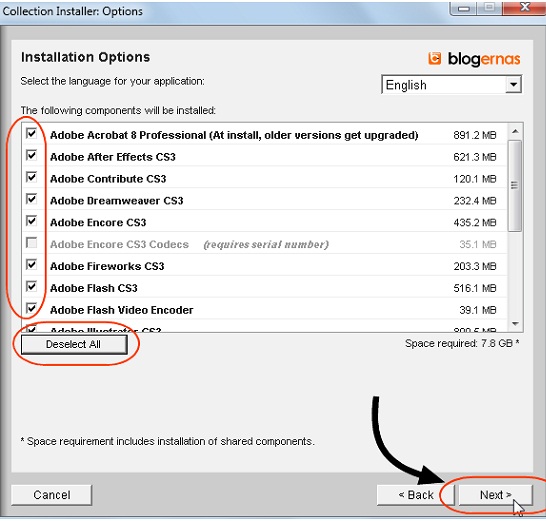
Nah pada jendela ini tampak list dari semua produk adobe yang terangkum dalam Adobe CS3 Master Collection. Lalu anda tinggal pilih, mana list yang akan anda centang untuk diinstall. Tapi jika anda ingin semuanya, maka biarkan saja. Selanjutnya kliklah tombol Next.

Sekarang tentukan pratisi penyimpanan file-file hasil instalasi. Jangan lupa sesuaikan kemampuan atau kapasitas yang memadai Pada contoh ini saya memilih lokasinya di pratisi C (Windows 7). Jika sudah maka kliklah tombol Next.
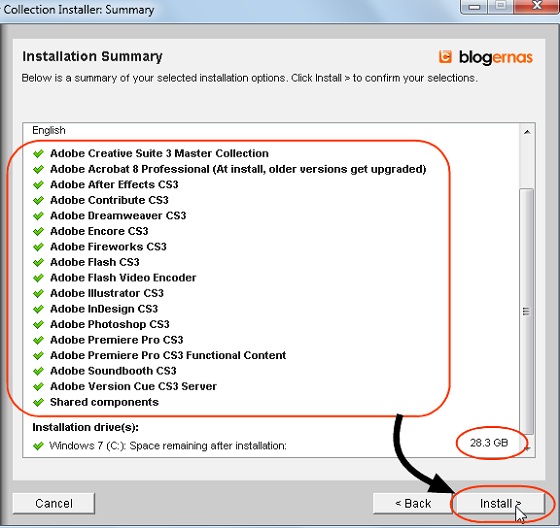
Tampak semua list yang anda centang semula sudah avaible, sudah siap untuk diinstal. Sekarang kliklah tombol Install.

Ini adalah proses instalasi sedang berjalan. Tunggulah proses ini sampai selesai. Sejauh pengalaman saya, bisa mencapai lebih kurang 15 menit.
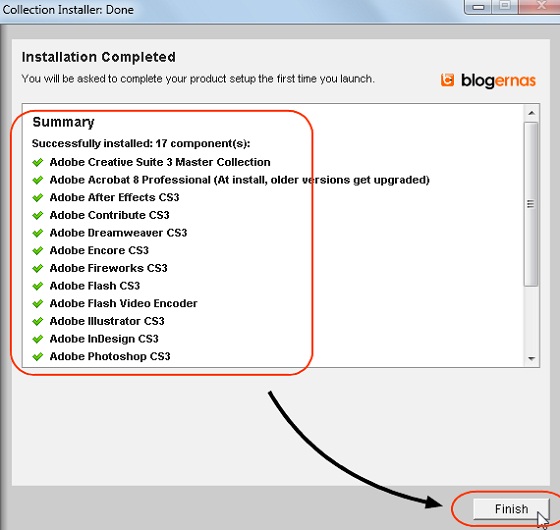
Sampai disini berarti proses instalasi adobe CS3 Master Collection sudah selesai dan berhasil. Tampak semua yang dicentang sebelumnya sudah terinstall pada komputer atau laptop. Untuk mengakhirnya kliklah tombol Finish
CARA MENGINSTALL COREL DRAW
1.siapkan master corel draw version + keygen
2.buka keygen dan setup coreldraw
3.kemudian tunggu hingga kotak dialog install coreldraw muncul
4.klik serial number pada keygenerator
5.setelah muncul kotak dialog corel draw, beri chek list pada "I accept the trems in the licenses agreement",kemudian klik next
6.pilih "I have serial number", kemudian copy kode yang ada pada kolom serial number keygenerator.
7. pilih corel draw saja pada kolom install atau pilih yang lain sesuai kebutuhan kita.
8. sedangkan pada kolom options hilangkan checklist pada product updates, kemudian klik install now.
9. tunggu hingga prosesnya selesai.
10. klik finish, untuk mengakhiri proses install coreldraw.
11. jalankan coreldraw yang baru kita istall, untuk activitation.
12. kemudian tunggu hinga kotak dialog muncul, klik enter serial number.
13.copy text pada kolom serial number pada keygenerator pada kolom serial number pada corel draw. kemudian klik phone corel.
14. tuliskan installation kode pada corel draw installation kode di keygenerator. kemudian klik activation kode.
15. akan muncul kode pada activition kode dan salin kode tersebut pada kolom actovation pada coreldraw. dan klik continue
16. finish
17. sekarang corel draw x4 bisa digunakan.
LANGKAH-LANGKAH MENGINSTALL 3D MAX
1. Masukan CD program 3Ds MAX
2. kemudian akan muncul auto run, anda pilih menu 3Ds MAX instal
3. non aktifkan ceklist yang sekiranya tidak anda perlukan dalam program 3Ds MAX seperti 3Ds MAX Sample dan lain-lain
4.
setalh itu anda tekan tombol instal, aktifkan cek list accept… next,
ikuti perintah seperti ketika anda mengisstal program-program biasa
5.
setelah selesai menginstal buka program 3Ds MAX, kemudian akan muncul
kotak dialog "3Ds MAX Product Authorization", anda takn tombol next
6. akan muncul kotak dialog "register today" aktifkan cek list Enter authorization code (have an authorization code) kemudian tekan next
7. anda tentukan negara anda, kemudian anda cari tulisan bertuliskan Request code, kemudian anda copy anak Request code tersebut
8. caranya blok angka tersebut kemudian tekan Ctrl+C
9.
kemudian anda buka kembali CD program 3Ds MAX, kemudian anda cari
folder Crack kemudian klik 2x, cari file bertuliskan 3Ds max 6 keygen,
lalu klik 2x
10. akan muncul kotak dialog, anda paste angka reques code tadi ke dalam kotak dialog tersebut
11.
kemudian anda tekan tombol generate, maka anakn muncul angka authorized
code, anda copy angka tersebut paste kedalam kotak dialog 3Ds MAX
Product Authorization, anda tekan next kemudian finish, selesai deh....
CARA MENGINSTAL WINDOWS 7
Masukkan DVD windows 7 atau colokkan flashdisk windows 7 kita, dan kemudian booting lah memakai media yang telah kita pilih, lalu proses loading file akan dimulai.

Pilih bahasa Anda, waktu & format mata uang, keyboard atau metode input dan klik Next.

Klik Install now

Conteng I accept the license terms dan klik Next.

Klik Upgrade jika Anda sudah mempunyai versi Windows sebelumnya atau Custom (advanced) jika anda tidak memiliki versi Windows sebelumnya atau ingin menginstal salinan baru Windows 7.

(Lewati langkah ini jika Anda memilih Upgrade dan hanya memiliki satu partisi) Pilih drive mana Anda ingin menginstal Windows 7 dan klik Next. Jika Anda ingin membuat partisi, klik opsi Drive options (advanced), buatlah partisi dan kemudian klik Next.

Sekarang akan dimulai menginstal Windows 7. Langkah pertama, (yaitu Windows mulai menyalin file) sudah dilakukan ketika anda booting DVD/fd Windows 7 sehingga akan selesai seketika.

Setelah menyelesaikan langkah pertama, ia akan memperluas (decompress) file yang telah disalin.


Langkah ketiga dan keempat juga akan diselesaikan langsung seperti langkah pertama.


Setelah itu secara otomatis akan restart setelah 15 detik dan melanjutkan setup. Anda juga dapat klik Restart now untuk restart tanpa perlu menunggu.



Setelah restart untuk pertama kalinya, proses setup akan dilanjutkan. Ini adalah langkah terakhir sehingga akan mengambil waktu yang agak lamadaripada langkah sebelumnya.

Sekarang akan otomatis restart lagi dan melanjutkan setup. Anda dapat klik Restart now untuk restart tanpa perlu menunggu.




Ketik nama pengguna yang Anda inginkan dalam kotak-teks dan klik Next. Nama komputer akan otomatis terisi.

Jika Anda ingin mengatur sandi, ketik di kotak teks dan klik Next.

Ketik kunci produk Anda dalam kotak-teks dan klik Next. Anda juga dapat melewatkan langkah ini dan cukup klik Next jika Anda ingin mengetik kunci produk nanti. Windows akan berjalan hanya selama 30 hari jika Anda melakukan ini.

Pilih opsi yang Anda inginkan untuk Windows Update.

Pilih zona waktu dan klik Next.

Jika anda terhubung ke jaringan apapun, ia akan meminta Anda untuk menetapkan lokasi jaringan.






Langganan:
Postingan (Atom)
 Adobe Audition Installation
Adobe Audition Installation




